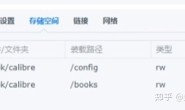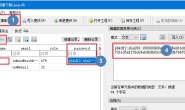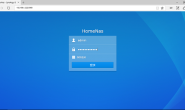这是一篇基于Proxmox VE 6.3 系统的All In One设备分享
使用PVE作为底层系统——All In One的步骤
本上篇分享的是前三步
- u盘的制作
- bios的设置
- 安装PVE系统
- 添加软路由系统
- 添加NAS系统
- 硬盘直通
- 添加Windows系统
1.U盘的制作
准备工具
| 软件 | 硬件 | 设备的选择 |
|---|---|---|
| Ventoy | U盘(空的) | 优先选择3.0, 大容量的(可存放更多的不同系统文件) |
| Proxmox VE | 可上网的PC | 用于制作可启动U盘 |
| EasyU | 用来安装PVE的主机 | 建议内存8G+,至少一个千兆网口,具体看需要的虚拟机类型和数量 |
准备工作都做好过后,将u盘插上电脑,找到我们下载的Ventoy这个文件
如图
1-Ventoy 文件打开

制作U盘PE
我这用的是金士顿的上古u盘 2.0 设备L 32G的应该够用,这里直接选择安装

U盘制作成功
当软件跳出这个提醒的时候,说明可以进行下一步了
找到需要用的系统iso文件,复制到U盘里面

4-复制文件到U盘,准备安装
2.BIOS的设置
——开机进入BIOS,将CPU的虚拟化 — 打开
3.安装PVE系统
接下来将U盘插上目标PC上,开机时选择U盘启动,进入到Ventoy的系统界面

5-进入PE修改硬盘格式
我们先将PC上的硬盘格式全部转换成GPT格式,所以选择第一个Easy_U

6-boot的选择
随便选择哪个都行,这里我们直接回车

7-修改硬盘分区表类型
当打开我们的PE系统,选择DG分区,选中我们需要删除的硬盘,右键选择转换分区表类型(转换/删除后记得点击上面的保存更改)

8-u盘启动安装系统
电脑重启过后 按照之前相同的方式进入到此页面,选择Proxmox-ve,准备开始安装

9-回车选择
默认直接回车即可

10-点击同意

11-选择硬盘 下一步
在选择目标硬盘时候,可以借助后面的容量来为我们判断,后选择Next

12-选择国家,下一步

13-输入密码
设置自己的登陆密码,用户名默认是root

14-输入IP地址
这里如果是已经插上网线的话,3.4.5 会选择好对应的IP地址,如果是多设备,在第一行记得选择好pve管理登陆的网卡

15-点击安装
直接选择安装

16-等待完成
等到这个进度条跑完,设备重启就能进入PVE了
在浏览器地址栏输入我们当初的IP地址,格式为

17-浏览器打开PVE网址
会遇到浏览器的安全提醒,我们直接选择继续访问即可

18-安全风险警告
登陆的时候 用户名为root 密码是 之前我们设置的密码

19-PVE登陆
这里可以点击保存用户名,后选择登陆就大功告成了。