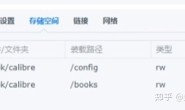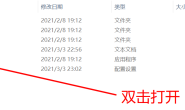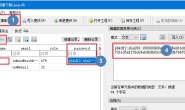今天就来做Hyper-V的安装教学,概念很简单就是装台虚拟机,
这边就不提供DSM软件,纯粹教学。很多朋友在安装Hyper-V的时候由于小细节不清楚,
才会装不起来,所以就花点时间重做一个Hyper-V,解释原由给大家了解,
教学主要分三大部分,第一是新增Hyper-V角色,第二是虚拟机设定,
第三是安装DSM接下来就一步一步教大家实作。
Hyper-V安装DSM4.2-3202环境如下:
系统:Windows2012 DataCenter
Hyper-V版本:3.0
DSM版本:4.2-3202
DSM硬盘:2颗
DSM内存:1G
CPU:Intel 奔腾 G2020
主板:ASUS P8H77-I
内存:金士顿 8G
 前置重点:如何让实体硬盘可以在虚拟机中直接使用
前置重点:如何让实体硬盘可以在虚拟机中直接使用
A.开启服务器管理员=>点选档案与存放服务

B.点磁盘=>所有的硬盘,在实体硬盘上按鼠标右键选"脱机"即可让虚拟机抓到实体硬盘。

一.安装Hyper-V角色
1. 教学都是以Windows2012操作系统为主
2.新增Jyper-V角色,开启服务器管理员,点选右上角的管理选项,再点选"新增角色与功能"

3.点"角色型或功能型安装"=>下一步

4.点"从服务器及区选取服务器"=>选你的服务器(预设Q25)=>下一步
5.服务器角色画面勾选"Hyper-V"=>一路点下一步,安装完会重开机。

6.重开机完毕,开启服务器管理员接口,点选工具,选Hyper-V管理员,即可开启Hyper-V控制台


二.新增虚拟机交换器管理员(非常重要,很多人都是这边这边卡住)
7.点Hyper-V管理员控制台右边"虚拟交换器管理员"

8.点左上角"新虚拟网络交换器",
名称:我是叫"nas"
点"外部网络"是让虚拟机可以连上网络,下拉选项可选实体网卡,选一张即可,
如果你只有一个网络卡,那就直接选即可。中间那个Microsoft的软件网卡略过。

9.如果只有一张网络卡,加点下图的选项,让虚拟机与实体机器共享一张网卡上网。按确定即可。

三.新增虚拟机
10.回Hyper-V管理员控制台=>点新增=>虚拟机

11.下一步

12.输入虚拟机的名称(随意,我设TestNAS)=>下一步

13.内存容量,要小于实体机器的内存容量,建议1024M就够。

14.指定网络联机,在刚刚第8、9步骤所输入的名称(就是我虚拟交换器的名称nas)

15.选"使用现有的虚拟硬盘",就是选你下载编译好的DSM4.2-3202
=>下一步

16.摘要看过即可=>完成

17.再回到"Hyper-V管理员控制台"可以看到新增的虚拟机TestNAS=>虚拟机上鼠标右键选=>设定

18.点选左上角"新增硬件",新增SCSI控制器,主要是要挂上实体硬盘,以后不用Hyper-V想用实体黑群晖就可以很方便转移。

19.点选左边刚新增的SCSI控制器=>点右边的新增

20.红框的位置要选"0使用中"=>点实体硬盘=>下拉选硬盘2

21.再点选一次SCSI控制器=>新增

22.新增第二颗实体硬盘,SCSI的位置要选"1使用中",才不会跟第一颗冲突

23.新增第二颗硬盘完毕

24.超重要:点网络适配器=>进阶功能=>选静态=>输入00-11-32-08-D6-2A
=>按确定。这边重点就是要让群晖助手可以找到你的虚拟机,一定要设定这个MAC。

25.回到Hyper-V管理员控制台点虚拟机=>右键选联机

26.点启动

27.启动中

28.到这画面就可以开启群晖助手搜寻虚拟的黑群晖

29.搜寻完毕会看到DSM未安装的机器=>鼠标右键安装

30.选择你所下载编译过的DSM pat檔=>开启

31.下一步

32.输入密码(登入后可以改)=>取消勾选"安装后建立SHR储存空间"=>下一步

33.选自动取得网络设定DHCP=>完成

34.开始安装

35.安装完毕,重开不用等,点选右上角的X关闭

36.虚拟机会出现Error22,点选画面上的关机键

37.点关闭

38.复制一份刚解压缩编译过的3202VHD,覆盖掉虚拟机挂载的那个VHD,因为旧的VHD已被改到资料。

39.覆盖中

40.覆盖完毕,重启动虚拟DSM

41.联机

42.点启动

43.开机到此画面,再开启群晖助手搜寻虚拟DSM

44.会出现尚未设定

45.鼠标右键点设定

46.下一步

47.填入密码=>下一步

48.设定你要的IP位置=>完成

49.安装中

50.安装完毕,点击链接

51.或是由群晖助手联机

52.终于看到DSM(感动)

53.输入账号密码登入

54.请自行摸索DSM的强大