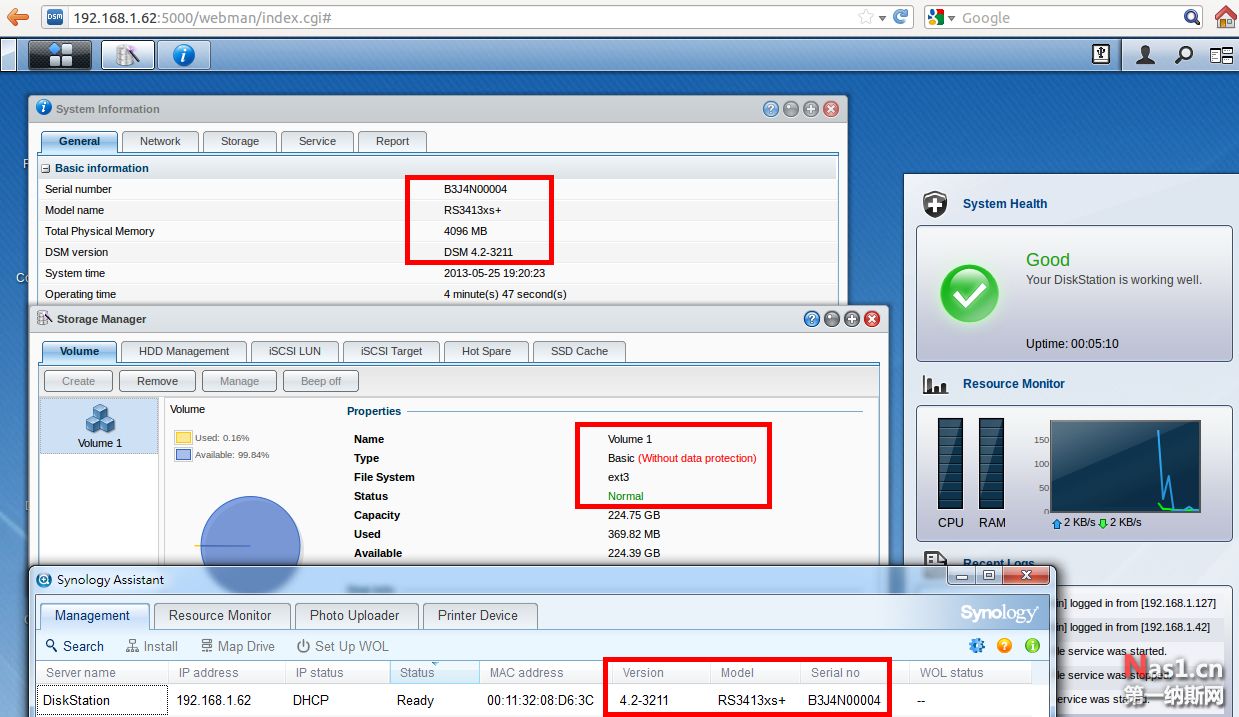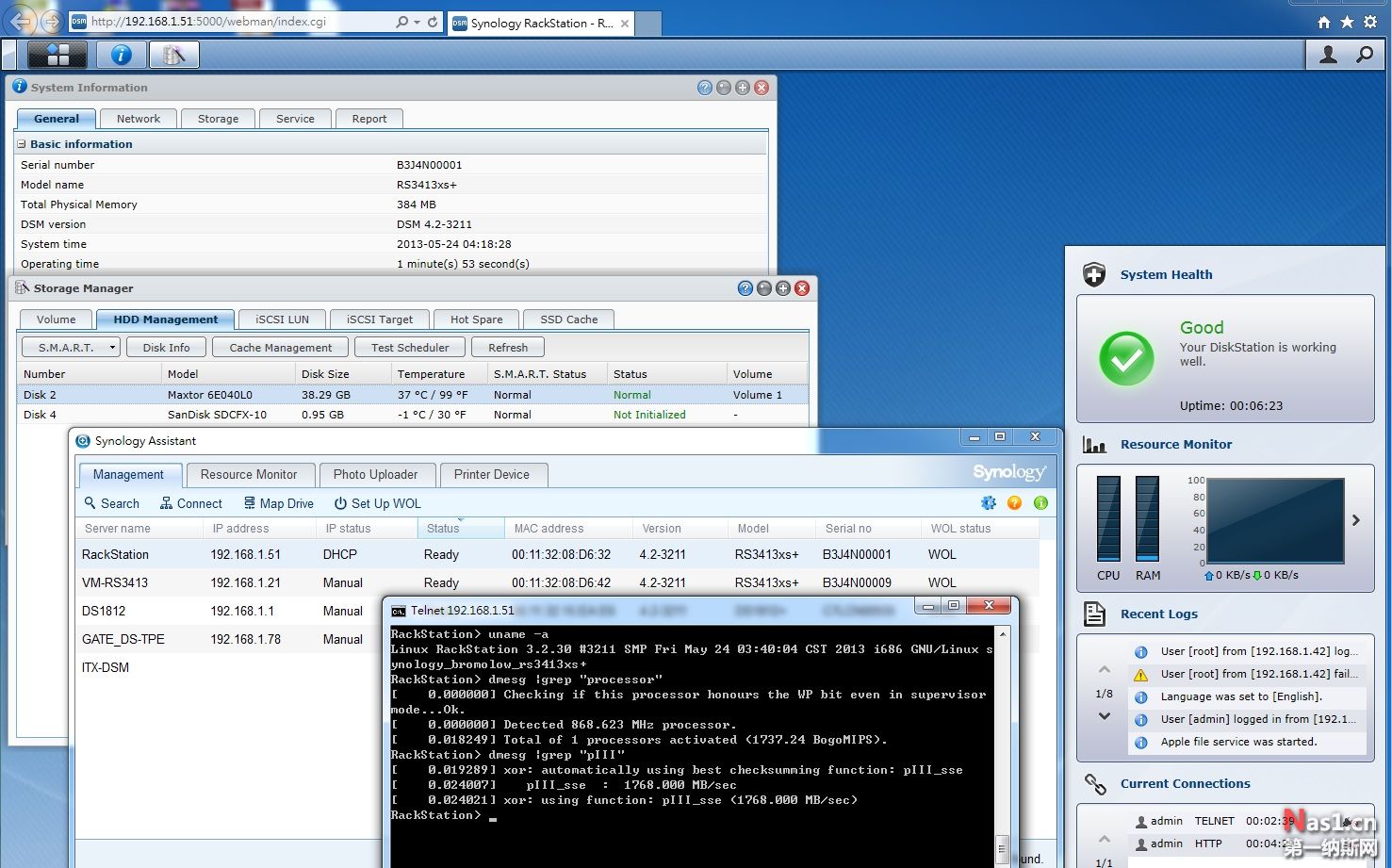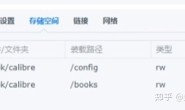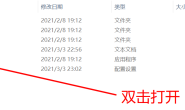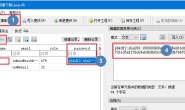这是给老电脑用的, 有需要就拿去参考看看
補充說明: 本版支持 WOL, 大多情況下應該都可喚醒
支援网卡如下:
DSM 2.3 and 4.2: typhoon / b44 / e100 / 8139cp / 8139too / e1000 / e1000e / r8168 / r8169 / r8101 / skge / sky2 / sk98lin / tigon3 / bnx2 / atl1
DSM 4.2 only: atl1e / atl1c / igb / igbvf / jme / skge_genesis / vmxnet3
支援控制器:
DSM 2.3 and 4.2: sata_ahci / ata_piix / sata_mv / sata_promise / sata_sx4 / sata_sil / sata_sil24 / ata_generic / pata_hpt37x / pata_jmicron / pata_pdc2027x
DSM 4.2 only : pvscsi
支援平台: Intel x86 CPU
安装流程:
01. 把 “DS411-1067-x86-20130525.img” 写到 U 盘当引导, 至少要是 16MB 以上规格
02. 在 BIOS 中把 COM Port1 启用, 然后用 U 盘开机
03. 当 GRUB Boot Manager 出现时后, 选择 “Boot DSM 2.3-1167 x86” 进行启动
04. 用 Synology Assistant (SA) 搜寻开机的 DSM, 这时候硬盘 DSM 是没有安装好的, 把 “DS411-1067-x86-20130525.pat” 喂给 SA
05. 当 SA 把 .pat 挡案上传完毕后, 电脑会自动重启, 当 GRUB 出现时后, 再选一次 “Boot DSM 2.3-1167 x86” 进行启动.
06. 安装完成之后, SA 会把 Configuration 写入 DSM, 这时候就可以透过 Web 访问了
07. 登入 DSM 2.3, 然后建立你想要的硬盘空间, 这里很关键, 一定要建立可用空间, 并且无法再被更改, 所以建议想清楚后再动手
08. 当 07. 完成后, 重启 DSM, 然后在 GRUB 中再次选 “Boot DSM 2.3-1167 x86” 启动.
09. 再次使用 SA 搜寻 DSM, 这时候 SA 会提示设定挡遗失, 然后要再给一次 .pat, 把 “RS3413xs_3211-x86-20130525.pat” 提供给 SA
10. 重复 05.
11. 在 10. 的启动过程中, 只是要让 “RS3413xs_3211-x86-20130525.pat” 写入硬盘而已, 当最后出现要登入的画面, 并且有连续的讯习不断出现时后请手动按 “Reset” 重启电脑.
12. 当 GRUB 再次出现时后, 选择 “Boot DSM 4.2-3211 x86”, 然后 SA 会在最后把设定重新再写一次到 DSM.
13. 这时候就可以用 Web 登入 DSM 了
14. 搞定, 开始设定 DSM 吧.
非常重要: 由于还没有找到完美解决 x86 中直接安装 DSM 2.3 以上版本的方法, 所以挡案系统目前只能使用 EXT3 格式, 而且不能在 DSM 4.2 中改变建立好的空间,否则你的资料将会失去, 而且要依照上面的安装流程再来一次
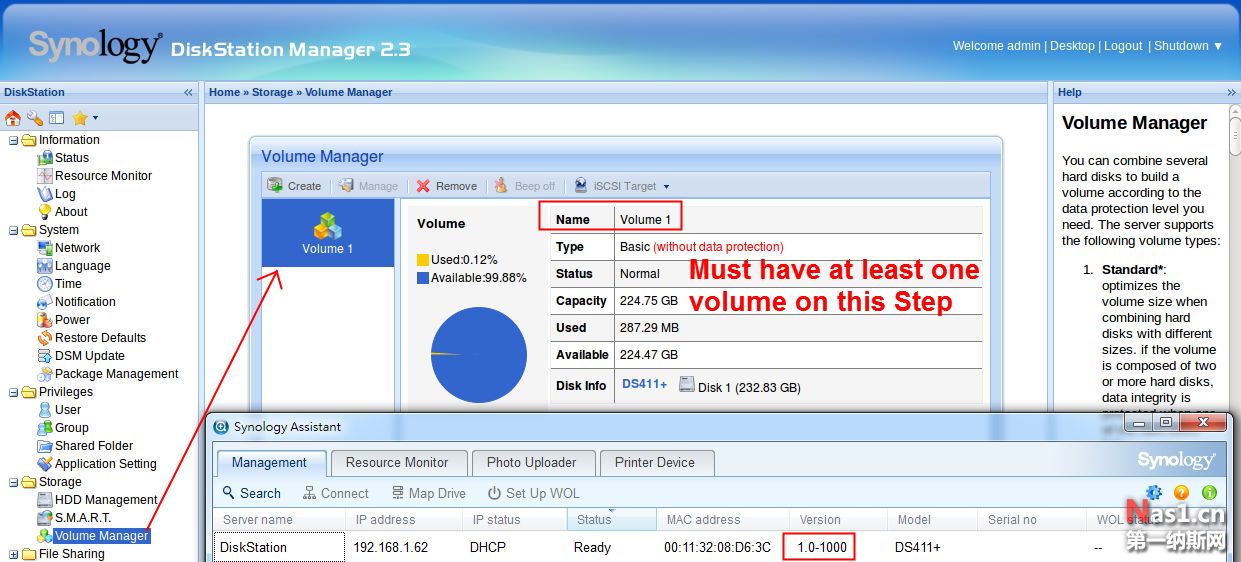
Download Link1:
Download Link2: