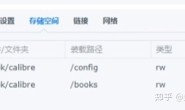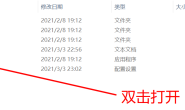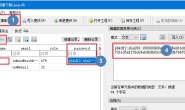U-NAS Home Edition系列教程
万由发布了U-NAS Home Edition, 但由于系统包含的功能很多,加之很多新手对NAS没有经验,因此很多人没法马上把它用起来。 本文希望通过一个系列教程,能给新手提供一个快速入门的方法。
三、U-NAS Home Edition用于备份Windows机 [不需要其它软件
上篇用户已经能够创建一个用于备份的带访问控制的文件夹了。第三部分就讲讲如何用U-NAS进行备份,用来干点正事。集中备份也是NAS的主要用途之一。这个集中备份很实用,而且不需要昂贵的第三方备份软件:
PC指定文件夹 (或整机) 备份到U-NAS
无需在PC机上安装任何软件就可以实现。可以轻松实现定时备份PC机到U-NAS。以下是实现步骤:
1.Windows点击“Control Panel”:
<ignore_js_op>
2.在“System and Security“中选“back up your computer”。

3 。点击“change Settings”:

4. 点击“Save on a network”按钮:

5. “Network Location”点 “Browse”按钮,找到U-NAS 并选择一个文件夹用于备份[文件夹的生成参考教程的第二部分,然后在“username” 和“password”中输入U-NAS的用户名和密码 (不一定是admin用户,普通用户也可以)。

<ignore_js_op>
<ignore_js_op>
6.选好U-NAS上的用于备份的文件夹(包括用户名、密码)后,点击“Next”按钮:

7. 点选 “Let me choose”:然后点击“Next”按钮:

8. 选择需要备份的PC机上文件夹(也可选整机备份),然后“Next”按钮:

9.然后安排备份时间:(可选每天,每周,等自己喜欢的方式、时间来备份):
<ignore_js_op>
<ignore_js_op>
10. 好了,点击“Save settings and run backup”按钮,就行了。

可以看到系统开始备份了:

点击“View Details”可以看看备份细节:

这个步骤还是很简单的。以后再也不怕PC机上的文件丢失了。