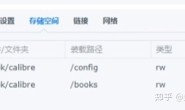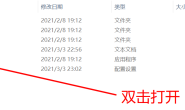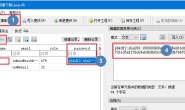U-NAS Home Edition系列教程
万由发布了U-NAS Home Edition, 但由于系统包含的功能很多,加之很多新手对NAS没有经验,因此很多人没法马上把它用起来。 本文希望通过一个系列教程,能给新手提供一个快速入门的方法。
一、U-NAS Home Edition快速入门
系统管理通过Web界面,使用U-NAS Home Edition主要由以下几个步骤(假设你已安装好U-NAS Home Edition,并启动。
1. 登陆U-NAS Home Edition:在浏览器里输入:https://192.168.1.110 (或https://u-nas) [注意:你的网络需要是192.168.1.x],登陆的用户名:admin 密码:password

2. 创建硬盘(或RAID)
先初始化硬盘:
<ignore_js_op>
初始化成功:
<ignore_js_op>
设置硬盘:有两个选择:1。独立硬盘;2。RAID;

创建RAID的界面:选择创建一个RAID5

3. 创建卷组,然后在同一界面上创建卷


创建卷:[可以在一个卷组里面创建多个卷]

<ignore_js_op>
4. 创建文件夹

<ignore_js_op>
5. 文件夹共享(或对文件夹进行访问限制)
点击创建的文件夹:
<ignore_js_op>
<ignore_js_op>
<ignore_js_op>
做完上面几步后,就可以用了。 在Windows 里,应该已经可以访问新建的文件夹了。在Windows的文件管理器里输入: \\u-nas 就能看到共享的文件夹: