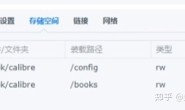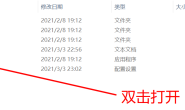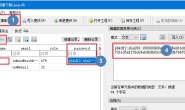变废为宝+打造自己的云平台

摘要:“云”这个字眼在这几年的IT应用中随处可见,诸如云计算、云查杀、云储存的概念人们已经耳熟能详。对于家庭用户来说,要想实现数据的储存、共享,NAS(Network Attached Storage,网络存储设备)是个不错的选择。NAS设备价格较高,一般朋友承受不起。那么,是否有一种更经济的方法来实现自己NAS的梦想,搭建一个私有云呢?答案是肯定,只要利用FreeNAS系统和一部废旧的电脑,就可以自己搭建起一个私有云服务器。

FreeNAS为何物?
FreeNAS是网络附加存储(NAS)专用操作系统FreeBSD的简化版。它提供了磁盘管理及RAID软件,可让用户将PC转换为NAS服务器。它支持多种协议,如FTP、NFS、RSYNC、CIFS、AFP、UNISON和SSH等,同时还内置了BT下载工具。由于该系统体积小巧,对系统资源要求极低,所以即使是很老旧的PC也能流畅运行,利用它,我们很容易将家中废弃的旧电脑、旧硬盘等打造成家庭专用的云端服务器或是BT下载专用机。
目前,FreeNAS的最新版本为8.0.1,不过,在笔者的使用过程中,发现该版本存在着稳定性欠佳,下载设置较麻烦等缺点,所以此处我们介绍的是以稳定著称的7.1版。可以访问sourceforge.net/projects/freenas,从官方下载7.1稳定版的FreeNAS光盘镜像文件(如图1),然后刻录成安装光盘。
安装FreeNAS
FreeNAS的体积小巧,安装速度很快,大约几分钟就可完成。
设置电脑由光驱启动后,放入刻录好的Freenas安装光盘,按照下面的安装步骤操作:
第一步:出现控制台菜单后(如图2),输入数字“9”(即选择Install/Upgrade to hard drive/flash device,etc.项,由硬盘或flash等设备上安装、升级),回车,进入install&upgrade(安装升级)对话框。
第二步:按下键盘右侧的“↑”、“↓”,选择第二项“Install ‘embedded’ os on HDD/Flash/USB + DATA +SWAP”),按下Tab键,选中下方的OK按钮,回车。在出现的对话框中,选择OK按钮,回车。
第三步:在出现的Choose installation media(选择安装媒体)对话框中,选择acd0项,选中OK按钮后回车。
第四步:在Choose destination Media(选择目标媒体)对话框中,选中ad0项及OK按钮,回车。然后在出现的Do you want to add a swap partition?(你想添加一个Swap交换分区)对话框中,选择Yes按钮,回车。
第五步:设置交换分区大小为512MB(可根据硬盘的实际容量来设置,一般不必过大,512MB足够)。选中OK按钮,回车。
第六步:在出现提示界面时,回车,系统将被自动安装到指定硬盘中,并同时将硬盘分为三个分区:系统分区、DATA数据分区和SWAP交换分区。安装完毕,会出现控制台设置菜单(如图3),此时安装已经完成,可以取出安装光盘,然后输入数字“7”并回车重启系统。
配置FreeNAS
系统安装完毕,接下来需要进行简单的设置,才能让其为我们服务。首先应为FreeNAS系统所在PC的网卡分配一个IP地址,以便能让它连接到外网和内网,此外,还需要将PC中的硬盘挂载到系统中。
设置IP地址
系统重启后,在界面LAN IPV4 address项中,可看到系统自动分配的IP地址。在局域网内的其他PC中,用浏览器访问该网址(比如此处笔者得到的IP地址为192.168.1.250),可以在浏览器中输入http://192.168.1.250,回车,看是否出现了FreeNAS登录界面,如果出现,说明地址准确,直接使用即可。如果没有,则应手工指定。
第一步:在系统界面中,输入2(选择Set LAN IP address项)并回车。在出现的“Do you want to use DHCP for this interface?(是否使用DHCP自动获取地址)”对话框中,选择NO按钮,回车。
第二步:在“Enter new LAN IPV4 address(输入新的IPV4地址)”文本框中,输入局域网IPV4地址。该地址应该和网内的其他PC在同一网段且不能和已有地址重复。输入完毕,选中OK按钮并回车。在子网掩码设置对话框中,输入24(即用255.255.255.0作为子网掩码)。在接下来的界面中,依次设置好网关地址、DNS地址及是否启用IPV6等项,系统会保存上述设置,并将设置的IP地址显示出来。
挂载硬盘
和Windows系统不同,FreeNAS不会自动识别硬盘。要想使用硬盘(包括上面建立的Data和SWAP分区),需要将其挂载到系统中。而服务器的基本要求是存储的数据容量要大,所以我们经常会在FreeNAS所在的电脑中同时挂载多个硬盘。为了提高这些硬盘的传输速度并方便以后管理,通常会对其进行Raid处理。
除安装系统的ad0磁盘外,假如新增的三块硬盘的名称分别为ad1、ad3 、da0,其中ad1、ad3要作为下载及共享数据的主力存储设备,可以考虑搭建Raid,da0则作为重要数据的备份,磁盘的用途不同在FreeNAS系统中的处理稍有差别。
在浏览器地址栏中,输入FreeNAS网卡地址(此例中为“http://192.168.1.250”),回车,进入FreeNAS登录界面,输入Username(用户名,默认为admin)、Passeword(密码,默认为freenas),单击Login(登录)按钮,进入FreeNAS Web GUI管理界面(如图5)。
第一步:在Freenas Web GUI管理界面的菜单栏中,单击“Disk(磁盘)/Management(管理)”,单击“+”形按钮,在Disk项的下拉菜单中,选中ad0,单击“Add”按钮(如图6)。
第二步:单击菜单“Disk(磁盘)/Mount Point(挂载点)”,依次设置Type(类型)项为Disk,Disk为ad0,Partition type(分区类型为MBR partition,该类型只用于系统盘),Partition number为2,Filesystem为UFS,Mount Point name可以自由设置,便于以后识别即可。设置完毕,单击Save(保存)按钮,返回到上级界面,单击“Apply changes”(应用更改)按钮,此时列表中磁盘的status(状态)将变为OK,说明Data分区挂载成功。
单击菜单“System(系统)/Advanced(高级选项)”,切换到Swap标签,勾选右侧的Enable项,启用交换分区功能,然后将Type(类型)和Device(设备)分别设置为Device和“/dev/ad0s3”,单击Save(保存)按钮,Swap分区即可挂载成功。
挂载其他硬盘并格式化
第一步:用上文挂载Data分区的方法,将ad1、ad3、da0 挂载好。在磁盘列表左上角,单击Apply changes(应用更改)按钮。
第二步:单击菜单“Disk(磁盘)/Format(格式化)”,进入“Disks∣Format”界面。由于要将da0挂载到系统作为单独硬盘使用,所以在Disk(磁盘)项的下拉菜单中,选择da0,File system(文件系统)设置为UFS,单击Format disk(格式化)按钮,完成对该硬盘的格式化处理。然后用类似的方法,对ad1和ad3分别格式化,不过在选择File system(文件系统)的时候要注意,由于这两个硬盘要进行Raid处理,所以应将其File system(文件系统)选择为Software RAID。
第三步:对ad1和ad3进行Raid处理。单击菜单“Disks(磁盘)/Software RAID(软Raid)”,单击“+”按钮。在出现的界面中,设置Raid name(Raid名称)为Raid0,然后在Provider(提供者)列表中,选中ad1和ad3,在Initialize(初始化)项中,勾选“Create and initialize RAID(创建并初始化RAID)”项,单击Add按钮(如图7),返回到上级界面,单击Apply changes(应用更改)按钮。
启用NAS功能
此时的硬盘空空如也,需要将必要的数据传输到其中,同时以后还可以查看其中的数据,或将相应数据下载到内网PC中。这些,我们只要启用FreeNAS系统的功能服务就很容易做到。由于FreeNAS提供的协议很多,我们不可能一一叙述,所以这里仅以对家庭用户来说最方便、最实用的CIFS/SMB、FTP和服务为例,说说内网云平台数据的共享方法。
CIFS/SMB共享
SMB是Server Message Block的简称,是由微软开发的一种软件程序级的网络传输协议,它可以用于连接Unix服务器和Windows客户机,执行打印和文件共享等任务。
使用该协议共享文件,可以方便地在内网的所有PC中,用Windows资源管理器管理其中的文件,比如查看、编辑、删除和上传等,操作和使用本地文件一样便捷。
开启CIFS/SMB服务
第一步:启用CIFS/SMB服务。单击菜单“Services(服务)/CIFS/SMB”,进入“Services∣CIFS/SMB∣Settings”界面,切换到Settings(设置)标签,勾选右侧的Enable(允许)项(如图8),然后设置FreeNAS设备名及工作组等项目后,单击Save and Restart(保存并重启)按钮,使设置生效。
第二步:设置共享磁盘。切换到Shares(共享)标签,单击右侧的“+”字按钮,进入相应的界面,选择磁盘或文件夹即可。设置完毕,单击Add(添加)按钮,即可完成该磁盘的CIFS/SMB共享操作。用同样的方法,添加好其他共享磁盘。
使用CIFS/SMB共享
那么,以后网内怎样利用CIFS/SMB来共享文件呢?非常简单。
在内网的PC中打开“Windows”资源管理器,在地址栏中输入“\\FreenNAS网卡地址”(此例中为“\\192.168.1.250”),回车,然后在出现的登录界面中输入相应密码(默认用户名为admin,密码为freenas),回车,FreeNAS中的共享磁盘就会出现,然后就能像使用本地文件一样,对其中的文件进行管理了。
Tips
如果网内的某PC无法查看CIFS/SMB共享出来的文件,可以在该机中按下“Win+R”组合键,打开运行对话框,输入Services.msc,回车,打开服务管理器,查看Server、Workstation两个服务是否处于开启状态。如果没有,将其设置为“自动”,问题一般可得到解决。
FTP共享
FTP(File Transfer Protocol,简称FTP)协议是文件传输协议的简称,它是TCP/IP协议簇应用层的协议之一,和HTTP协议处于同一层次应用层,也是最常使用的共享协议之一,这一部分, 我们就讲讲如何利用它在FreeNAS中共享文件。
启用FTP
第一步:启用FTP共享。在Freenas Web GUI管理界面中单击菜单“Services(服务)/FTP”,进入“Services|FTP”界面,切换到Settings(设置)标签,勾选右上方的Enable(允许)项,启用FTP服务。然后在File Transfer Protocol(文件传输协议)栏中,将Max.conn.per IP(IP最大连接数)设置为0,即不限制。在Local users only(仅本地用户)项中,勾选Only allow authenticated users.Anonymous logins are prohibited(只允许验证用户。禁止匿名用户登录)项,其它保持默认值,单击“Save and Restart”(保存并重启)按钮。
第二步:单击菜单 “Access(通行)\Users and Groups(用户和群组)”,切换到Users(用户)标签,进入相应的界面,单击“+”按钮,打开“Access|Users|Add”界面。在这里可以设置允许进行FTP共享的用户和群组等信息。
Tips
添加的用户,只能共享Home directory(主目录)中指定的文件。所以用该方法,我们可以根据文件的重要性,指定不同的用户能够共享的文件,从而变相实现指定权限的目的。比如,我们可以让信任的用户共享所有文件,而让某些用户只共享指定目录中的文件。
以后,授予共享权限的用户就可以通过资源管理器或浏览器,方便地共享FTP服务器中的文件了。
用浏览器访问 “ftp:// FreenNAS网卡地址”(此例中为ftp://192.168.1.250),即可看到服务中共享出来的文件列表,并进行访问、下载等操作了。
尽管由于版权问题,先前提供了大量BT下载资源的网站纷纷转向,取消了BT下载功能,但一种新的BT下载方式——磁力下载,目前正风靡网络。利用该方式,照样可以下载到心仪的高清大片、连续剧和软件等资源,所以BT下载实际上从来都没有结束。不过,由于BT资源通常较大,会耗费很多的下载时间,有些朋友不得不通宵挂机以完成下载。这样一来,PC的能源消耗问题就成了大事。那么,是否有一种方式能低能耗地完成下载呢?答案是肯定的,借助于FreeNAS对资源需求很低,同时又提供了BT下载服务的特点,我们很容易将其打造成为一台BT下载机。
FreeNAS默认使用Transmission作为BT下载软件,其设置方法极为简单,下面我们来看一下。
单击菜单“Services(服务)/BitTorrent”,进入“Services|BitTorrent”界面,勾选Enable(允许)项,单击DownlOAd directory(下载目录)项右侧的“…”按钮,打开相应的界面,选择一个文件夹作为BT下载文件的存储目录。其它项保持默认值,此时在Administrative WebGUI(管理Web界面)栏的URL项中,我们可看到一个类似于http://192.168.1.250:9091网址。记下它,以后通过在浏览器中输入该网址,回车并登录,我们即可在浏览器中进入Transmission软件界面,在这里可以方便地进行BT下载。
在软件主界面的工具栏中,单击Open(打开)按钮,打开Add a Torrent File(添加种子文件)对话框。在其中,可以通过两种方法来添加下载任务。一是网内的PC中已经存在着种子文件,可以单击Choose File(选择文件),打开相应的对话框,在其中进行选择,确认后,返回Add a Torrent File(添加种子文件)对话框,单击Run(运行)按钮进行下载。二是已知种子文件的下载地址,可以将其输入Or enter a URL(或者输入URL)文本框中,然后单击Run按钮下载(如图10)。
开启真正的私有云
之前开通的各种NAS服务仅仅能在内网使用,这与在任意地点都能访问自己的共享数据、远程管理FreeNAS,形成真正意义上的私有云还有很大的距离。其实只要利用FreeNAS提供的动态域名功能,再结合路由器的转发规则,就可以很轻松地将FreeNAS系统接入广阔的互联网。
启用动态域名
FreeNAS支持多种动态域名,这里就以3322.org动态域名为例。访问www.3322.net,在首页输入要使用的动态域名,如FreeNASCPCFAN.3322.org,然后点击“立即使用”按钮进入注册流程,填写用户账号、邮箱等注册信息,完成注册,再从注册时使用的邮箱中收取激活邮件,点击链接激活就可以使用了。
访问局域网中FreeNAS的WEB管理页面,进入“Services(服务) /Dynamic DNS(动态域名)”,在动态域名提供者(Provider)处选择“3322.org” (如图11),然后在域名(Domain Name)处填设置主机名称,在用户账号(Username)、密码(Password)输入3322.org的用户名及密码,填写完后点击下方的保存按钮。
接下来要为FreeNAS安装FreeBSD系统的3322.org的客户端,虽然3322.org官网上提供了FreeBSD 4.x客户端,但版本较老,已经不适用于新版FreeNAS。可以在浏览器中访问ftp://ftp4.freebsd.org/pub/FreeBSD/ports/i386/packages-7-stable/All/,在其中搜索并下载3322.org客户端“ez-ipupdate-3.0.11b8_3.tbz”的二进制安装包,然后在浏览器中输入“http://FreeNAS本地IP/system_packages.php”打开软件安装页面(如图12),点击右侧的“+”号安装新软件,再点击“选择文件”按钮并找到已下载好的“ez-ipupdate-3.0.11b8_3.tbz”,最后点击“Install”即可。
启用DWZ主机
因FreeNAS服务器通过路由器联网,单单设置动态域名仍不可访问,需要将FreeNAS完全接入广域网。在浏览器中访问路由器,如“192.168.1.1”,进入路由器设置页面,找到“转发规则/DMZ主机”,在“MZ主机IP地址”中输入FreeNAS服务器的IP(如图13),然后点击保存。这样就可以用任意设备在能联网的地方,通过浏览器访问诸如“****.3322.org”的动态域名来打开FreeNAS的WEB管理界面,访问“ftp:// ****.3322.org”来上传下载文件,访问“http:// ****.3322.org:BT端口”,远程控制FreeNAS下载。